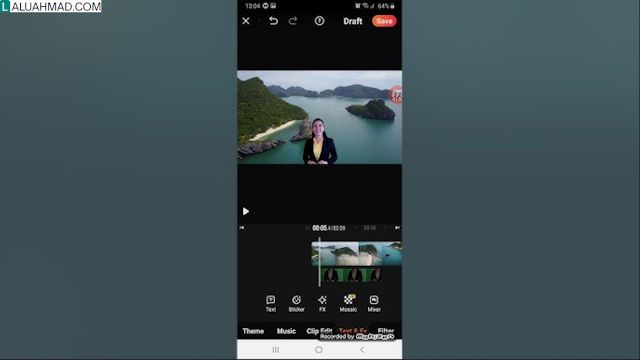
Hai, Sobat Kreatif! Pernah nggak sih kamu nonton video keren di media sosial, terus kamu bertanya-tanya gimana caranya mereka bisa mengganti background video jadi super estetik? Tenang, kamu nggak perlu jadi editor video profesional untuk melakukan itu. Dengan aplikasi CapCut, kamu bisa mengganti background video dengan mudah, bahkan hanya lewat HP!
Di artikel ini, aku akan membimbing kamu step by step cara ganti background video di CapCut. Kita bakal bahas mulai dari fitur unggulan CapCut sampai tips biar hasil editing kamu terlihat lebih profesional. Yuk, langsung aja kita mulai!
Apa Itu CapCut dan Kenapa Harus Menggunakannya?
CapCut adalah salah satu aplikasi editing video paling populer saat ini, terutama di kalangan kreator konten. Aplikasi ini punya banyak fitur canggih yang tetap mudah digunakan, bahkan untuk pemula. Salah satu fitur andalannya adalah Chroma Key, yang memungkinkan kamu mengganti background video dengan cepat.
Kenapa CapCut? Karena selain gratis, aplikasinya juga user-friendly dan bisa menghasilkan video dengan kualitas tinggi. Jadi, buat kamu yang pengen bikin video estetik atau unik, CapCut adalah solusi yang tepat.
Fitur Unggulan CapCut untuk Mengganti Background Video
Sebelum kita masuk ke tutorialnya, yuk kenalan dulu sama fitur yang bikin CapCut spesial dalam urusan editing background:
1. Chroma Key
- Fitur ini memungkinkan kamu mengganti warna background (biasanya hijau atau biru) dengan gambar atau video lain.
2. Remove Background (Hapus Latar Belakang)
- Fitur otomatis ini bisa mendeteksi dan menghapus background tanpa harus menggunakan layar hijau (green screen). Praktis banget, kan?
3. Custom Background
Kamu bisa menambahkan latar belakang sesuai keinginan, baik itu gambar statis, video, atau bahkan efek animasi.
Langkah-Langkah Cara Ganti Background Video di CapCut

Oke, sekarang saatnya kita coba cara ganti background video di CapCut! Ikuti langkah-langkah berikut, ya:
1. Siapkan Video dan Background
Langkah pertama, tentu saja, kamu harus siapkan video yang ingin diedit dan file gambar atau video untuk dijadikan background. Kalau kamu belum punya, kamu bisa cari gambar atau video gratis di situs seperti Pexels atau Unsplash.
2. Buka Aplikasi CapCut dan Buat Proyek Baru
- Buka aplikasi CapCut di smartphone kamu.
- Klik tombol "Proyek Baru".
- Pilih video yang ingin kamu edit, lalu klik Tambah.
3. Gunakan Fitur Chroma Key
Jika video kamu menggunakan green screen, ikuti langkah berikut:
- Ketuk klip video di timeline.
- Scroll menu di bagian bawah, lalu pilih Chroma Key.
- Pilih warna background yang ingin dihapus (biasanya hijau atau biru).
- Atur intensitas dan shadow agar hasilnya lebih rapi.
4. Gunakan Fitur Remove Background
Kalau video kamu tidak menggunakan green screen, kamu bisa memanfaatkan fitur otomatis ini:
- Ketuk klip video di timeline.
- Scroll ke kanan di menu bawah, lalu pilih Hapus Latar Belakang.
- Tunggu beberapa detik hingga background terhapus.
5. Tambahkan Background Baru
Setelah background lama dihapus, saatnya menambahkan background baru:
- Klik tombol Tambah untuk memasukkan file gambar atau video sebagai background.
- Tarik file background ke layer bawah video utama di timeline.
- Sesuaikan ukuran dan posisi background agar pas dengan video.
6. Edit dan Beri Sentuhan Akhir
- Gunakan filter atau efek untuk menyamakan tone antara video dan background.
- Tambahkan teks, stiker, atau musik biar videomu lebih menarik.
- Preview hasilnya, dan kalau sudah oke, klik tombol Ekspor untuk menyimpan video.
Tips Agar Hasil Editing Terlihat Lebih Profesional
1. Gunakan Background yang Berkualitas Tinggi
Pilih gambar atau video dengan resolusi tinggi agar hasilnya nggak pecah.
2. Perhatikan Pencahayaan di Video Utama
- Usahakan pencahayaan di video utama sesuai dengan background agar terlihat lebih realistis.
3. Gunakan Musik yang Sesuai
- Tambahkan musik yang mendukung suasana video untuk meningkatkan kualitas storytelling.
4. Eksperimen dengan Efek dan Filter
Jangan takut mencoba berbagai efek dan filter yang tersedia di CapCut untuk mempercantik hasil akhir.
Keunggulan Editing Background di CapCut
Mengapa CapCut jadi pilihan favorit untuk mengganti background video? Ini dia beberapa alasannya:
- Proses editingnya simpel dan cepat.
- Tersedia banyak fitur gratis.
- Hasil akhir bisa langsung diunggah ke media sosial tanpa watermark (jika diekspor dengan benar).
Kesimpulan
Nah, gimana? Mudah banget kan cara ganti background video di CapCut? Dengan fitur-fitur canggih seperti Chroma Key dan Remove Background, kamu bisa bikin video yang keren dan terlihat profesional meskipun cuma lewat HP. Sekarang, nggak ada alasan lagi buat nggak mencoba, ya!
Jadi, tunggu apa lagi? Yuk, langsung praktekkan tutorial di atas dan jadikan video kamu lebih menarik. Jangan lupa share hasil karyamu di media sosial dan tag teman-temanmu biar mereka juga tahu trik ini. Selamat mencoba, Sobat Kreatif!

Posting Komentar